Setting up an HTML Email template for your email client
Also known as 1 to 1 Email Marketing
Create the HTML page
First you will need to create the HTML Page to use as your email template. To do this you will require a HTML edit software such as Adobe Dreamweaveror contact a Zeald consultant to enquire about Zeald's One to one Email template design services.
If you have chosen to employ Zeald's services to create the HTML template for you, you will be emailed a zip file containing all of the required HTML files including an HTML file and all of the images used in the design.
- Setting up your HTML email in Microsoft Outlook 2003
- Setting up your HTML email in Microsoft Outlook 2007
- Setting up your HTML email in Outlook Express
Microsoft Outlook 2003
Save the HTML files to the stationery folder
- Save the HTML template zip file provided to you by Zeald to your desktop or other location on your hard drive. Unzip file to this position.
-
Navigate to the Stationery folder of your email application. For Microsoft Outlook you will find this at the following location.
C:\Program Files\Common Files\Microsoft Shared\Stationery - Copy and paste all of the files from the HTML template zip that you recently unzipped to this stationery folder. You have now installed the new template.
Set the new HTML template as your default stationery and change your email edit settings
-
Open Microsoft Outlook and open the Options window by selecting Options from under the Tools drop down menu.

-
Under the Mail Format Tab Select HTML option for the Compose in this format drop down select

- Ensure that Use Microsoft Office Word 2003 to edit e-mail messages is not checked
- Check the Use Microsoft Office Word 2003 to read Rich Text email messages option.
- From the Use this stationery by default select drop down, select the HTML file that you have recently copied to this stationery folder.
- Select OK. You have now completed the setup. You may now create a new message and you will note that the message will use the new stationery
Edit your HTML email template (for Outlook)
- Open the Options Window and select the Mail Format tab
-
Select the Stationery Picker button

-
From the Stationery Picker Window select the Stationery file that you wish to edit and select the edit button

-
Use the Preview Window at the bottom of the Edit Stationery window to edit the text of your email template.

- When you are finished making the changes. Select OK to save the changes.
Outlook Express
The process is similar to the one above, the stationary settings are found under the Options on the Tools menu.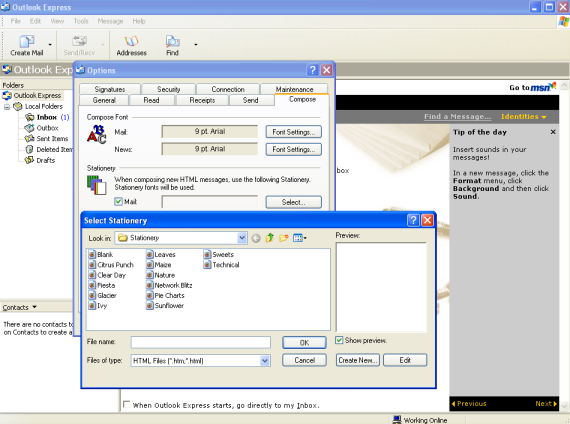
Microsoft Outlook 2007
Save the HTML files to the stationery folder
- Save the HTML template zip file provided to you by Zeald to your desktop or other location on your hard drive. Unzip file to this position.
-
Navigate to the Stationery folder of your email application. For Microsoft Outlook you will find this at the following location.
C:\Program Files\Common Files\Microsoft Shared\Stationery - Copy and paste all of the files from the HTML template zip that you recently unzipped to this stationery folder. You have now installed the new template.
Set the new HTML template as your default stationery and change your email edit settings
-
Open Microsoft Outlook and open the Options window by selecting Options from under the Tools drop down menu.

-
Select the Mail Format Tab
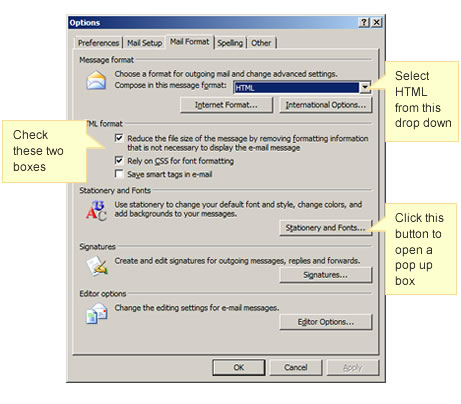
- Select HTML option for the Compose in this format drop down
- Check the "Reduce the file size of the message by removing formatting information that is not necessary to display the e-mail message"
- Check "Rely on CSS for font formatting"
-
Then click on the Stationery and Fonts button which will give you a pop up box
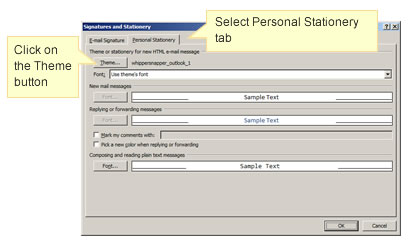
- Select the Personal Stationery tab
-
Click on the Theme button in the top left corner - this will display another pop up box.
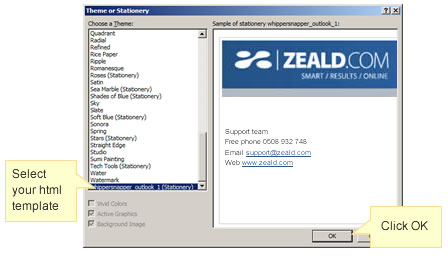
- This pop up will give you a list down the left hand side of themes you can use . The template you have just added will probably show up at the bottom of the list. Select the correct template and then click the "OK" button
- Then click the "OK" button on the Signatures and Stationery pop up screen
- and finally click on the "OK" button on the Options pop up screen.
- You can now test your template by composing an email.
